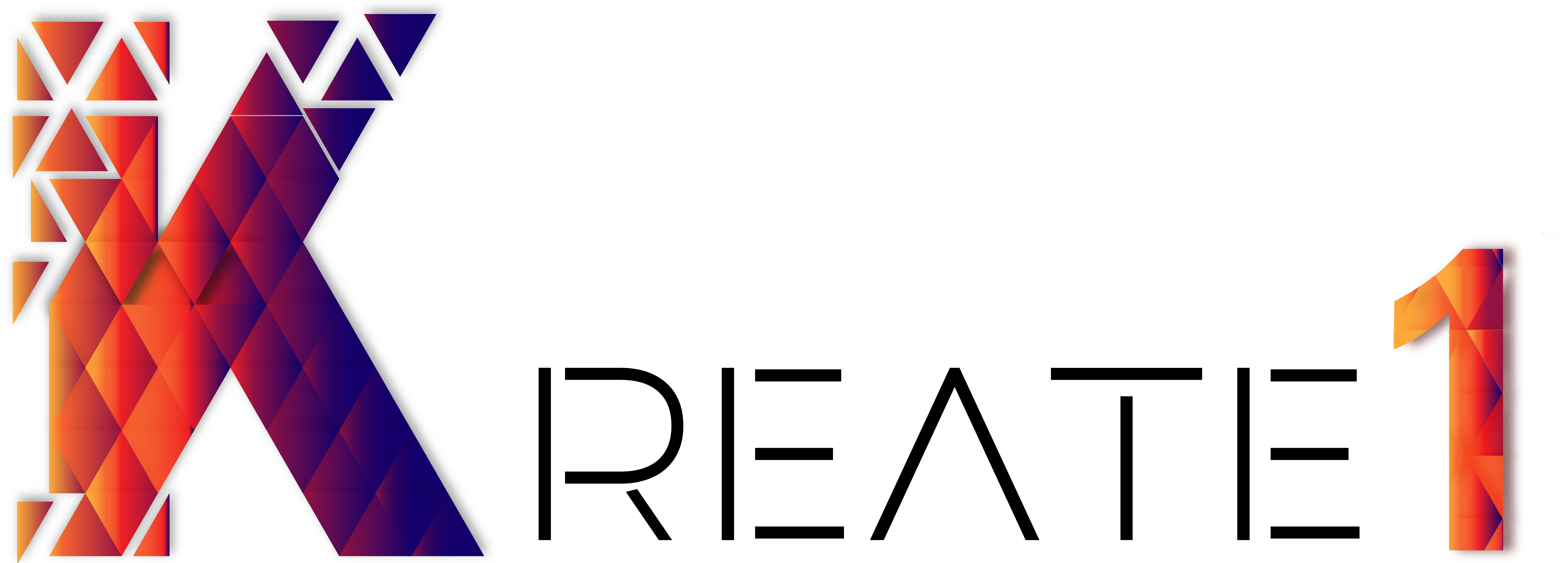Our Self-Help Guide will usually help you resolve the most common errors you can find. You can also download the PDF version of these files so you can either print them at home or carry them on your smartphone
Facebook Messenger is one of the most important messaging apps brands use to connect with customers worldwide. Every month, businesses exchange more than 20 billion messages with people on Messenger.
Messaging is now a preferred way to talk to a business when it comes to customer service. Some 64% of people across age groups say they’d rather message a business than call or email.
But messaging apps aren’t just support tools. Many businesses have used Facebook Messenger marketing to drive results across the customer journey—from building awareness to securing sales.
In this guide we cover how to use Facebook Messenger for all your business needs. Plus, we include tips and best practices for your next Facebook Messenger marketing campaign.
Benefits of using Facebook Messenger for business
Thinking about using Facebook Messenger for business? Here are some of the top benefits.
- Provide quality customer service
Digital natives expect your business to be online and available. In a global survey run by Facebook, more than 70% of people said they expect to be able to message businesses for customer service. Additionally, more than 59% expect to message businesses to make purchases.
Here’s how people use Facebook Messenger, according to a Facebook research poll:
- More than 81% of respondents message businesses to ask about products or services
- Some 75% of respondents message businesses for support
- More than 74% of respondents message business to make a purchase
- Build trust in your brand
It’s simple. If your company is open to dialogue, your company is easier to trust.
And that trust can be earned on reputation alone. In a poll by Facebook, the majority of people who message businesses say that the option helps them feel more confident about a brand. Just knowing messaging is available is enough for some customers.
Imagine you’re about to make a big purchase. If you have to choose between a company with support and another without, which would you pick? Which one would you return to? Unsurprisingly, once people start messaging businesses, it often becomes their top way to contact businesses.
- Generate high quality leads
When someone reaches out to you on Facebook Messenger, it creates an opportunity for your business to follow-up. Each message exchanged is a chance to learn valuable information about a customer that can help build a long-term relationship.
Once your business has responded to an initial message, there are several reasons why you might want to re-contact this customer in the future. And now that the channel is open, you can.
Follow-up to make a special offer, anticipate a need, introduce a new product or service that might be relevant, etc.
- Increase intent to purchase
The option to message your business earns customer trust. And trust makes it easier for customers to shop. In a Facebook poll, 65% of people said they’re more likely to shop with a business they can reach via chat.
Other times, people are one question away from making a purchase. By using Facebook Messenger to simplify the question-and-answer exchange, your brand can help customers make shopping decisions. And get them further down the funnel. Which is a win win.
- Take sensitive topics private
Facebook Messenger is a good channel for conversations that are better kept private.
Maybe a customer has a question that they are shy to ask publicly. For example, Stayfree Africa uses Facebook Messenger as a safe space for customers to talk about their periods. Or, maybe a customer had a negative experience that you would rather resolve privately.
Taking the time to talk with customers one-on-one shows them that you value their business and care about their needs.
How to set up Facebook Messenger for business
Every Facebook page includes access to Messenger. If you don’t have a business page yet, learn how to create one here.
- Make sure Messenger is enabled
Facebook Messenger should already be enabled when you create a business page. But here’s how to double check:
- Go to your page’s General Settings.
- Next to Messages, make sure “People can contact my Page privately” is checked on.
- Create a Facebook Messenger username and link
You Facebook Messenger link is basically m.me/ in front of your page’s username. To find it, go to the Messaging tab under General Settings. Add this link to your social bios, website, email, or anywhere else you’d like.
If you’d like to change your username, here’s how to do it.
- Add a Send Message button to your Page
Next you’ll want to add button to your page with a “Send Message” call to action.
How to add a Send Message button to your Facebook Page:
- Click + Add a Button under your page’s cover photo. If your page already has a button, you can click Edit Button to make changes.
- Select Contact You then hit Next.
- Under Step 2, select Messenger, then click Finish.
- Write a greeting
A Facebook Messenger greeting is a customizable message someone receives when they open a message thread. It appears before they send their first message.
How to write a greeting on Facebook Messenger:
- Go to your page’s General Settings and select Messaging.
- Scroll down and turn Show a Messenger Greeting on.
- To edit the greeting, click Change.
- Select Add Personalization. This way your greeting includes elements such as your customer’s name, your Facebook page link, your website, or your business phone number.
- When you are done, click Save.
- Set up Instant Reply
You can use Instant Reply to create an automatic first response for new messages. This message can be used to share the timeframe someone can expect a response in. Or, you can simply thank someone for getting in touch.
How to set up Instant Reply on Facebook Messenger:
- Go to your page’s General Settings and select Messaging.
- Scroll down and select Set up automated responses.
- Click on Instant Reply.
- Press edit to customize your message.
- Make sure Messenger is checked off under Platform. You can also select Instagram to use an Instant Reply there, too.
Note: Instant Replies are not factored into your page’s response time.
- Create responses for frequently asked questions
These responses can be created to help you answer common questions easily.
How to create responses for frequently asked questions on Facebook Messenger:
- Select Inbox at the top of your page.
- In the left menu sidebar, select Automated responses.
- Click Frequently asked questions.
- Select Edit.
- Add a question and then fill out your response.
- Optional: Select Add Image to include your logo or image of your choice. You can also add a call-to-action button such as “Learn More” or “Shop Now.”
- Select Add Personalization to add details such as your customer’s name, the admin’s name, a link to your Facebook page or website, or your phone number.
- Save your reply.
- Schedule automatic Away Messages
If your business is closed or social media manager will be away, you can create Away Messages. Think of these as out of office emails, but for Facebook Messenger. Use these messages to let customers know when you’ll return or reopen.
How to create Away Messages on Facebook Messenger:
- Go to your page’s General Settings and select Messaging.
- Scroll down and select Set up automated responses.
- Select Away Messages.
- To edit the message, select Edit. Write the message you would like your customers to receive.
- Set the schedule you will be away for and hit Save.
- Manage Messages with Hootsuite Inbox
Chances are Facebook Messenger is not the only social inbox your business manages. Hootsuite Inbox allows you to keep track of your social media messages in one place.
Depending on your plan, you can also use tags to categorize messages. For example, it may be worthwhile to create a tag for comments that include feedback.
Hootsuite Inbox also allows you to assign messages to team members. So if you work with a large team, you can make sure the person with the right information handles each message.
Tips and best practices for marketing with Facebook Messenger
Here’s how to use Facebook Messenger to meet your marketing goals.
- Create a Facebook Messenger plan
There are many ways to use Facebook Messenger for business. That doesn’t mean you have to use all of them. Before getting started, take stock of your resources. Have these capabilities in mind as you create your plan.
Here are some things you’ll want to consider:
- Will someone respond to messages? Will responses be automated? Or both?
- What response time do you plan to aim for?
- Where does Facebook Messenger fit into your social media marketing plan?
- How do you want to use Messenger across the customer journey?
- Do you have budget for paid Facebook Messenger marketing initiatives?
- Is it worthwhile to build a custom experience? Will you use an in-house developer or third party?
With these questions answered, it will be easier to assign roles and manage Facebook Messenger moving forward.
- Define your brand voice
If your brand is on social, chances are you’ve already defined its tone of voice. But it’s worthwhile to add a section on Facebook Messenger to your style guide.
As a conversational platform, there’s room on Facebook Messenger to be a little more personal and friendly. But at the same time, you shouldn’t break etiquette rules or seem unprofessional.
And yes, there are etiquette rules. In a survey Facebook conducted with Debrett, three in four participants said messaging etiquette is necessary.
Here are a few brand voice tips for Facebook Messenger:
- Tone should be upbeat, positive, and inclusive.
- Avoid too much sarcasm or irony, as this type of humour often doesn’t translate well online.
- Be brief, but make sure you share essential information.
- Don’t send multiple messages when you can send one.
- Make sure to include a sign off—especially when messaging older people. Either way, a clear sign off avoids leaving someone hanging.
- Proofread, proofread, proofread
Typos happen. Especially when it comes to messaging. But they’re a bad look for a business, no matter the channel. Before saving auto-messages or hitting send, check your spelling and grammar.
Good news: If you use Hootsuite Inbox, it will automatically spell-check as you type.
- Personalize as much as possible
A little personalization can go a long way in showing customers you value them. Little things, like using someone’s name, can make a big difference.
In a Facebook survey conducted across eight global markets, 91% of consumers say they’re more likely to shop with brands who recognize, remember them, and share relevant info and offers.
The first time someone reaches out on Facebook Messenger, take a look at their Context Card. It includes basic information like their location and their local time. This can come in handy when someone is asking about opening hours or location information. Use the details you have on hand to provide the best answers possible.
Following a conversation, save relevant notes. This can include apparel sizes, order preferences, or other details that may be useful to have on hand for future chats. The next time someone reaches out, review the Context Card, notes, and previous conversation. This may take extra time, but if you have it, it can make all the difference.
If you’re taking the automatic response approach, make sure to add personalization where available.
Bonus: Download a free guide that teaches you how to turn Facebook traffic into sales in four simple steps using Hootsuite.
- Earn a Very Responsive badge
Business that reply to messages in a timely manner are awarded with a Very Responsive badge for their page. To earn a badge, businesses must have a response time of less than 15 minutes, and a 90% response rate.
- Be strategic with the 24-hour messaging window
Facebook limits how often a business can reach out to Facebook Messenger users. Businesses can only contact someone after receiving a message from them first.
Once you’ve received a message, you have 24 hours to reply. After that, Facebook used to let businesses send one message. But as of March 4th, 2020, that option will be gone. Beyond that, the only remaining option is to send a Sponsored Message. These ads can only be sent to existing conversations.
Within the first 24-hour window, businesses can send unlimited messages, including promotional content. That does not mean you should spam someone. In fact, in Facebook and Debrett’s survey 37% say it’s bad etiquette to over-reply to a message.
Make sure to close the conversation—or the deal—before the 24 hour time limit elapses. For example, if someone seems uncertain about a purchase, a last-minute promo code might be enough to sway them.
- Use the Send Message button
Businesses can’t start new conversations with customers on Facebook Messenger, but they can encourage them.
One way to do this is to add a Send Message call-to-action button to your Facebook posts. The process is a little more complicated, but ultimately worthwhile.
How to add a Send Message button to Facebook posts:
- From your business page, select Create Post.
- Click Get Messages.
- Add copy and upload a relevant image. You need an image for these posts.
- Click Publish.
Need some help coming up with an image? Here are 25 resources for free stock photos.
- Try Facebook Messenger Ads
Another way to prompt Facebook Messenger conversations is with ads. Here are some of the different placements and formats available:
Click-to Messenger Ads
These ads are essentially sponsored posts with call-to-action buttons. They can appear across Facebook’s family of apps. When someone clicks, it opens a chat with your account.
Messenger Ad Placement
These ads are placed in the Messenger inbox between conversations. When clicked, they see a full ad with a customizable call-to-action button like Shop Now.
Messenger Stories Ads
These ads appear in the Messenger inbox between Stories and click to full-screen story experiences on mobile. They are currently only available to buy with Instagram stories ads.
Sponsored Messages
Sponsored Messages land in the inboxes of people you’ve chatted with before. These are a good way to re-engage with customers after the 24-hour window has elapsed with special offers or promotions.
Here’s how to create successful Facebook Messenger ads.
- Use the Facebook Messenger Code
Just like other social media codes, the Facebook Messenger code is a unique graphic that opens a message chat when scanned. Add these codes to print materials, your website, emails, posters, etc. so that people can easily get in touch.
How to find your Facebook Messenger Code on mobile:
- Open the Messenger Chats tab.
- Click on your profile picture in the upper left corner.
- Click on your code.
- Select the send icon in the upper right corner to download or share.
Messenger codes can also be used to create multimedia experiences. For its Takashi Murakami exhibit, the Vancouver Art Gallery placed Messenger codes throughout the exhibition that guests could scan to receive an informative message.
- Create a Facebook Messenger Bot
There are a few reasons why it may make sense for you to create a Facebook Messenger Bot. If you’re low on time, a bot can field customer inquiries for you.
Some brands have given their bot a persona. WestJet created an automated assistant named Juliet to handle messages. By adding a “name and face” to the bot, they earned a 24% lift in positive sentiment.
Bots can also be used for Facebook Messenger marketing experiences. For the holidays, Lego created Ralph the Gift Bot to help customers make shopping decisions. Click-to Messenger ads were used to promote Ralph in targeted regions. When clicked on, Ralph asked questions about who you were buying for and made suggestions.
Lego products could be purchased directly from the thread, and if people liked the experience, they could share the bot with friends. Ralph earned a 3.4 times higher return ad spend compared with ads that linked to the Lego website.
Read our complete guide for using Facebook Messenger bots for business.
Now that you’re familiar with Facebook Messenger marketing best practices, check out 8 ways brands are using Messenger Apps to reach their audience.
Read and send mail from Yahoo, Hotmail, and other email addresses using the Gmail app, instead of forwarding your mail.
What you can do with your non-Google address
You can use many of the same Gmail features as Google Accounts:
- Search for an email by sender, subject, or other criteria.
- Move an email to a folder.
- Change how you see reply emails.
iPhone & iPad
You can read and send mail from most email addresses using the Gmail app on iPhone or iPad, including Yahoo and Hotmail. Instead of forwarding your mail, you can add that account to the Gmail app.
On your iPhone or iPad, open the Gmail app .
In the top right, tap your profile picture.
Tap Use another account.
Choose the type of account you want to add.
If you use iCloud, @me.com, or @mac.com accounts, you might need to enter specific settings and an app password.
If you check work or school emails through Outlook for Windows, select Outlook, Hotmail, and Live.
If you don’t see your email service, select Other.
Follow the steps on the screen to add your account. If available, tap Try Gmailify to get Gmail features with your added account, like spam protection and email categories.
Android
You can add both Gmail and non-Gmail accounts to the Gmail app on your iPhone or iPad. Make sure you’ve downloaded the Gmail app.
You can read and send mail from most email addresses using the Gmail app on iPhone or iPad, including Yahoo and Hotmail. Instead of forwarding your mail, you can add that account to the Gmail app.
On your Android phone or tablet, open the Gmail app .
In the top right, tap your profile picture.
Tap Add another account.
Choose the type of account you want to add.
If you check work or school emails through Outlook for Windows, select Outlook, Hotmail, and Live.
If you don’t see your email service, select Other.
Follow the steps on the screen to add your account.
Switch or see all messages from accounts in Gmail app
If you have multiple email accounts, you can check them in Gmail. Learn how to add another email account to the Gmail app.
Switch accounts
Messages on the Gmail app stay separate for each account.
On your iPhone or iPad, open the Gmail app .
In the top right, tap your profile picture.
Tap the account you want to use.
See mail from all your accounts in the same inbox
On your iPhone or iPad, open the Gmail app .
In the top left, tap Menu .
Tap All inboxes.
Remove Account
On your iPhone or iPad, open the Gmail app .
In the top right, tap your profile picture.
Tap Manage accounts on this device.
Tap Remove from this device.
Your account has been set up with Square Appointments app and a plugin to be used by clients on your website. The appointments app from Square will be used for Commercial appointment request, while the other channel will be used for House Cleaning. THe decision was based upon the ability for Sqaure to keep Commercial clients on an app that offers al features tailored to your needs.
So you will have to refer to the Tutorial for Sqaure, previously plublished, to access its how to to .
The other Channel used for House Cleaning Appointments will be sent to your email, either the personal one, or the business email ([email protected]).
They will arrive at our inbox with all details as a regular emai message.
How to Post on Your Facebook Business Page
Start posting
Once you’ve created your Page, write your first post to engage with your Page visitors. Here’s how:
- Go to your Page.
- Enter your text in the Write a Post section.
- Once you are finished with your post, select Share Now.
Here are some ideas for first posts:
- Write a welcome post: Create a welcome post for your Page that includes details about your business and why people should like your Page. Provide information about what you’ll share on your Page, like special offers, updates about your business and more.
- Share meaningful content: Share posts that will engage people and make them want to follow your business.
Pin important information or announcements to the top of your Page so that it’s the first thing people see when they come to your Page.
Create engaging posts with images and video
Adding quality images or videos can enhance your posts and capture people’s attention.
How to Submit a Customer Support Ticket to Kreateone.com
1- Go to https://kreateone.com/login-page/
2- Log in using your credentials of your account (username & password).
3- You will be redirected to our Customer Support Page, where you will 2 options
to get in contact with us. One of them is using our Live Chat (which works during Business Hours) and out Ticket Form.
Our Ticket Form will be prepopulated with some of you contact info, if you have a different type of contacting information, please let us know. You will have to either one of the options listed, or explain with some details. It will help us a lot if you have an error code or message.
The second option, Live Chat , is available right after you login, but depending on the Severity of your issue (Explained on our Customer Support Section of the Service Agreement) your Ticket will be prioritized. You will have to click the orange bubble at the lower right hand corner, if its no open yet. Just type your issues.
This it is when Live Chat is ready.
Please, don’t forget to logout of your session.
Thank you for your Business.
A Google My Business account lets you show up in search results when people are looking for you online. It’s free, which makes it an affordable marketing tool for small and big businesses alike.
This comprehensive guide will show you how to get your account up and running and offer tips on how to get results.
Table of contents
Why you need a Google My Business account
How to set up Google My Business
How to verify your business on Google
8 ways to optimize your Google My Business profile
Bonus: Get the free template to easily craft a detailed profile of your ideal customer and/or target audience.
Why you need a Google My Business account
Not sure if you need a Google My Business account? Here’s why you may want to consider one.
Be discoverable
Search is digital. Even if you run an old fashioned brick and mortar shop, your customers and prospects are online. And that’s where they’ll typically start their search for your company, products, or services.
Whether you’re looking for foot traffic or web traffic, Google is the ultimate search referrer. A Google My Business account ensures that when someone looks your company up on Google Search and Google Maps, they find it. Once they do, your listing shows searches where and how to visit your shop, whether you have a web or physical address.
Google My Business accounts also improve your local SEO. So when someone searches for you, you show up on page one—not page two or worse.
Even if you already have a web presence, a Google business account ensures you get top results. Accounts also provide access to analytics, allowing you to fine tune your paid and organic advertising strategies.
Keep customers informed
Don’t leave customers guessing about your business’s important details. Or leave them up to Yelp, TripAdvisor, and other review sites over which you have no control. Make sure that when someone searches for your business, they find legitimate information, straight from the source.
Your Google My Business listing includes contact information, business hours, and other essential details. You can post updates to share that you’ve expanded services, temporarily closed, or fully reopened (an especially useful feature during emergency situations like COVID-19). Google business accounts have strong local SEO, so the information you share will rank above other sites.
Misinformation can lead to bad customer experiences and missed opportunities. Imagine the letdown a customer feels when they make a trip to your store only to find that it’s closed. Or maybe you are open, but a prospective customer chose a competitor because they weren’t certain.
A Google My Business account lets you keep customers informed.
Boost consumer confidence
A Google My Business profile lends credibility to your company. Need proof? Customers are 70% more likely to visit businesses with a Google My Business listing.
Another study found that businesses with complete listings on Google are twice as likely to earn trust from customers.
Trust is a key factor when it comes to making purchase decisions. The more confident a consumer feels, the more likely they are to buy. Credibility gained from Google is enough to sway people to be 38% more likely to visit your store, and 29% more likely to buy something.
Google My Business reviews help build trust, too. Research by Think With Google finds that 88% of consumers trust online reviews as much as personal recommendations.
How to set up Google My Business
Follow these steps to create your Google My Business profile.
Step 1: Sign in to Google My Business
Go to www.google.com/business to sign in. You can either sign in with a pre-existing Google account, or create a new one. If you’re already signed in, skip ahead to the next step.
Tip: Make sure you sign up with your business email domain.
Step 2: Add your business
Enter your business name. If it does not appear in the drop-down menu, click Add your business to Google. Then select the appropriate category for your business.
Step 3: Enter your location
If you have a physical location customers can visit, select Yes. Then add your address. You may also be asked to position a marker for the location on a map. If your business does not have a location customers can visit but offers a service or delivery, you can list your service area.
Step 4: Fill in your contact information
Enter your business phone number and website address so customers can reach you. If you use a Facebook page rather than a website, you can add that instead.
Step 5: Finish and manage your listing
Check Yes if you would like to receive updates and notifications. Then click Finish. You’ll then be asked to verify your business.
How to verify your business on Google
Now that your account is set up, here’s how to verify your Google business. For most businesses, Google verification involves requesting a postcard.
Step 1: Sign in to Google My Business
Go to www.google.com/business to sign in.
Step 2: Click Verify now
If you have multiple Google My Business accounts, make sure you choose the correct one.
Step 3: Choose a way to verify
Postcard by Mail is the default verification option. If your business is eligible for other methods, such as phone or email, choose the one you prefer. Fill in the required details. Double check to make sure you’ve entered it correctly, then submit the form.
It can take a few days to two weeks for the postcard to arrive. When you receive your postcard, sign in and click Verify location from the menu. Enter the five-digit verification code from your postcard.
Note: It may take a few weeks for your business listing to appear on Google. While you wait, download the Google My Business app so you can manage your account.
How to claim your business on Google
Need to claim an existing Google business profile? There are three options:
Option 1: Sign up or log in to Google My Business. Search for your business, and select it. Then follow the steps to confirm that you are the owner.
Option 2: Locate your business listing in Maps, and click Manage this listing.
Option 3: Look up the business listing in Google Search and click Own this business?.
Don’t panic if details aren’t accurate. You can edit once you’ve verified that you’re the owner.
If someone else has already claimed the business, but you work for the same company, ask them to add you as a user. If you don’t recognize the owner, follow the steps to reclaim your businesses.
How to edit your business on Google
Need to edit information on your Google My Business profile? Here’s how:
- Sign in to Google My Business.
- Open the location you’d like to edit.
- In the menu on the left, click Info.
- Click the pencil icon to make your edits. If you want to remove a section, click the X. When you are finished, click Apply.
Keep in mind that it can take up to 60 days for the edit to appear. There may be some information, from other sources, that cannot be edited.
Bonus: Get the free template to easily craft a detailed profile of your ideal customer and/or target audience.
How to add multiple locations on Google My Business
If you’ve opened a new location or just created a profile and need to add additional locations, follow these steps.
- From your Google My Business dashboard, click Manage locations in the left hand menu.
- Click the blue Add location button on the right.
- Type in your business name and click Create a new business with this name.
- Fill in the information and request verification.
Another option is to go to Google Maps and drop a pin on the location you would like to add. Click Add a missing place in the left menu. Fill in the details then select Claim this business.
If you have more than 10 locations, you can add them in bulk.
Can you turn off Google reviews for your business?
No. You cannot turn off Google reviews for your listing. And it wouldn’t be in your interest to do that anyway, as reviews show customers that your business is legitimate.
But, you can flag and report inappropriate reviews.
Managing reviews is important, but it can be difficult if you oversee multiple locations and Google My Business accounts. With Hootsuite, you can manage and respond to all reviews from one streamlined dashboard.
Learn more about what you can do with Hootsuite’s Google My Business integration.
How to mark a business or location as temporarily closed
If you need to close seasonally or temporarily, mark your business as temporarily closed. Doing this ensures customers are up-to-date without affecting your local search ranking.
How to mark your business as temporarily closed:
- Sign in to Google My Business.
- Click Info in the left menu.
- Look for the Close this business on Google section on the right.
- Click Mark as temporarily closed.
To set special hours for holidays or other circumstances, click Info in the left menu, then Special Hours.
8 ways to optimize your Google My Business profile
Add polish to your business on Google with these tips.
- Fill out your whole profile
Give Google as much information about your business as possible. Why? It makes it easier for Google to match your business to customer searches. In other words, it improves your search ranking.
As Google explains, “Local results favor the most relevant results for each search, and businesses with complete and accurate information are easier to match with the right searches.”
That means you should fill out contact details, category, attributes, and more. Make sure to use the right keywords where possible.
Google determines local ranking based on three factors:
- Relevance: How well your listing matches a search
- Distance: How far your location is from the search or searcher
- Prominence: How well-known a business is (based on several other factors)
Using the right keywords will improve relevance. Not sure where to start? Try Google Trends.
For example, if you run a vintage clothing shop, search “vintage clothing” in your location. Look at related topics and terms people are using for keyword inspiration.
Social media impacts your SEO ranking, too. Find out how.
- Standout with photos
Help people see what your business is all about.
When you create your Google My Business profile, you’ll be able to add a logo and cover photo—much like you would on Facebook, Twitter, LinkedIn or Pinterest. Without these images, it will be harder for people to recognize your brand online.
Don’t stop there. Show off your location, products, or handiwork by posting additional photos. If you run a restaurant, post pictures of your meals, menus, and dining room. Make sure they look appetizing, professional, and aren’t low res. According to Google, businesses with photos receive 42% more requests for directions, and 35% more clicks through to their websites.
If you can, hire a professional photographer. It makes a difference. And it pays for itself in the end. Airbnb listings with photos taken by a professional photographer see a 40% increase in earnings, 24% more bookings, and 26% higher nightly price. If you can’t afford a professional, read these photo-taking tips.
How to add photos to your Google My Business profile:
- Sign in to Google My Business.
- Open the location you’d like to manage.
- Click Photos from the menu.
- Choose the type of photo that you’d like to add.
- Upload your photo from your computer or choose one you’ve already uploaded.
- Post news, updates, and special offers
Information on your Google my Business profile such as you address, hours, and contact info, should always be accurate and up-to-date. Make sure to edit this information if it changes.
You can also create posts for your business to inform customers of updates, new products, offers, and events. Depending on your goal, these posts can keep your profile fresh, drive sales, and encourage visits to your physical or digital storefront.
How to create a post on Google:
- Sign in to Google My Business and open the location you’d like to manage.
- From the left hand menu, click Posts.
- Choose the type of post you’d like to create from the options given.
- Enter the relevant information in each field. Copy should include necessary details and be concise. Avoid commercial slang and too much punctuation (!!!!!).
- Click Preview to double check formatting and spelling. If you need to make an edit, click the back arrow.
- When you’re ready, click Publish.
If the type of post you’ve chosen includes an option to include rich media, take advantage of the opportunity. According to Google, people engage more with posts that have photos, videos, or GIFs in them.
- Add special features and attributes
Special features are available for Google business accounts, depending on the category you’ve chosen.
Here’s a rundown of category-specific features available:
- Hotels can display class ratings and list amenities offered
- Restaurants and bars can upload menus, showcase popular dishes, and add a link for online orders and reservations
- Service-oriented businesses can display a service menus and add a booking button
- Small and medium-sized companies can add product catalogs
If you think your business is eligible for one of these features, but you don’t see them, you may have chosen the wrong category. You can choose up to 10 categories for your business.
You can also add factual attributes to your profile to share more info your customers may care about. If you run a shop or restaurant, you may want to share that it’s wheelchair accessible, offers free Wi-Fi, or outdoor seating. You can even share if your company is Woman-Led.
How to add or edit attributes:
- From your account dashboard, click Info.
- Find Add Attributes and select Edit. Search for the attribute you want to add, or scroll through all the available options for your business.
- Click Apply.
- Encourage customers to leave reviews
People trust other people more than they trust business. A good review can be the deciding factor that tips prospective customers in your favour. Reviews also improve your Google ranking.
The best time to ask for a review is after providing a great experience. Whether in store or online, consider sharing a card or e-receipt that asks for a review. Google offers businesses access to a free marketing kit with stickers, social posts, and printable posters.
You can also create a custom shortlink to make leaving a review easy. It will look like: g.page/[yourcustomname].
How to get a custom URL for your Google My Business account:
- From the dashboard, click Info and then Add short name.
- Enter your short name. It can be up to 32 characters. You may need to come up with alternatives if the name you want is taken.
- Click Apply.
When it’s ready, your short name will show on your business profile.
- Build trust by responding to reviews
Show current and prospective customers that you value their feedback by responding to reviews. According to a survey by Google and Ipsos Connect, businesses that respond to reviews are considered 1.7 times more trustworthy than those that don’t.
Positive interactions build loyalty. Remember to respond in your brand voice, and stay respective and professional. That goes for negative reviews, too. Don’t ignore them. Turn things around by listening and addressing the issues raised.
Be honest and be sure to offer an apology when it’s warranted. If the matter is sensitive, ask them to send you a private message.
Make sure to answer questions, too. Anyone can respond to a customer question left on your Google My Business profile. Try your best to make sure you respond first. Show people that your business is active and reliable, and prevents the potential spread of misinformation.
Note: Google has temporarily disabled review response and Q/A functionality for GMB locations due to COVID-19.
- Manage everything in one place with Hootsuite
Staying on top of multiple locations or businesses is demanding. Luckily, once you receive Google verification, you can integrate your Google My Business account with Hootsuite.
From one central dashboard, you can promote company updates, respond to reviews, and keep track of what people are saying about your business. Not only does this save you time, it also makes it easier to identify common themes.
For example, if people are asking similar questions on different accounts, it may be worthwhile to post an update. If that’s the case, you can do that directly from the Hootsuite dashboard as well.
Here are some more tips on how you can use Hootsuite to manage your Google My Business account.
- Refine paid and organic reach with insights
Another advantage to having a Google My Business profile is that it provides you with access to insights. These insights go above and beyond Google Analytics.
Track how many customers search for you, call your business, ask for directions, click on your photos, and more. Knowing what keywords, photos, and actions are most popular can help you adjust your profile—and even inform the content you create for social media.
Google My Business insights come in handy with Google Ads, too. With a Google Business account, you can use local extensions in your ads. These extensions show ads with clickable location details. Pair this feature with insights to increase engagement and drive down the cost per click.
Here’s how to link Google My Business and Google Ads:
Making the most of Google My Business is a must for any business on social media, but it’s especially important for small businesses. Get more tips on how to master social media for small business.
A Practical 6-Step Guide
Everything you need to know about using Instagram for business—from setting up your account to creating a winning strategy.
More than 25 million companies worldwide are already using Instagram for business, and more than 200 million users visit at least one business profile every day.
As Facebook refocuses on connecting people with content from family and friends, Instagram has become “the new home for brands,” where engagement is high, followers are brand-loyal, and real business goals can be achieved.
Here’s everything you know about how to use Instagram for business—whether you’re just getting started or you simply need to refine your existing strategy.
Bonus: Download a free checklist that reveals the exact steps a lifestyle photographer used to grow from 0 to 600,000 followers on Instagram with no budget and no expensive gear.
Step 1: Get an Instagram business account
If you already have a personal Instagram account with brand-appropriate content and an established following, you might want to simply convert it to an Instagram business account. This gives you access to all the business features but makes the transition seamless for your existing followers.
You could also choose to create a brand-new Instagram business account. This is the right choice if you don’t have an existing personal account, or if your personal account does not accurately represent your business.
How to set up an Instagram business account from scratch
- Open the app and tap Sign Up.
- Enter your email address and tap Next. If you want to connect your Instagram business account to your Facebook Business Page, make sure to use an admin email address to sign up, or tap Log in with Facebook.
- Choose your username and password and fill in your profile information. (We’ll dive into how to optimize your Instagram business profile information later in this post.)
- Tap Done.
- You now have a personal Instagram account that’s ready to convert to a business account. Continue by following the steps below.
How to convert a personal Instagram account to a business account
- Log into your existing personal Instagram account on the app.
- Tap the profile icon to go to your profile.
- Tap the three lines icon at the top right of the screen, then tap Settings.
- Tap Switch to Business Profile, then Continue.
- (Optional) If you want to connect your Instagram business account to your Facebook business page, follow the prompts to do so.
- Add contact information: Your Instagram for business account must include an email address, a phone number, or a physical address (or all of these).
- Tap Done.
Step 2: Create a winning Instagram strategy
Define your target audience
Before you can decide what kind of content to post in Instagram, you need to think about who’s going to see it.
The vast majority of Instagram users are under the age of 35, with a fairly close split between male and female users. The United States has the largest number of Instagram users, closely followed by India, Brazil, and Indonesia. That’s good information to get you started, but you need to go beyond these overall Instagram demographics to define a target audience unique to your brand.
Since defining your target market is one of the most important parts of your marketing strategy for any marketing tool, we’ve created a step-by-step guide that explains all the details. Here’s the short version:
- Determine who already buys from you.
- Check the analytics on your other social media channels to learn who follows you there.
- Do some thorough competitor research.
- Create a clear value statement for your brand.
Once you understand who your audience is, think about what kind of content they want to see from you. What kind of content do they post on their own accounts? How do they interact with your competitors or similar brands?
Set goals and objectives
Knowing what you want to accomplish by using Instagram for business is the first stage in creating an effective Instagram strategy. Understanding your goals keeps you on track and allows you to focus all of your efforts on achieving real business objectives.
Effective goals follow the SMART framework. That means they are:
- Specific
- Measurable
- Attainable
- Relevant, and
- Timely
As you build your Instagram presence, it’s okay to have goals based on vanity metrics like likes, follows, and comments. But make sure you also set goals that relate to real business objectives. Which leads us to…
Focus on the right performance metrics
The exact metrics to measure and track will vary for each business. But, broadly, you should focus on metrics related to the social funnel.
That means your goals should align to one of the four stages in the customer journey:
- Awareness: Includes metrics like brand awareness, follower growth rate, and post reach.
- Engagement: Includes metrics like engagement rate (based on likes) and amplification rate (based on shares).
- Conversion: In addition to conversion rate, this includes metrics like click-through rate and bounce rate. If you’re using paid ads, conversion metrics also include cost per click and CPM.
- Customer: These metrics are based on actions customers take, like providing testimonials.
Commit to a regular posting schedule
Once you start building a following on Instagram, your fans will expect to see posts from you on a regular basis. You want to keep them aware of your brand and engaged with your content without overwhelming them to the point that they tune out—or worse, unfollow.
There’s no one time that’s best to post for all businesses. Hootsuite and Unmetric analyzed 200,000 Instagram posts in 11 different industries and determined that the best time to post on Instagram varies greatly depending on your industry. The Food and Beverage industry, for example, finds the most success posting at 12 p.m., while the Education industry receives lost of engagement when they post at 4 p.m.
Besides benchmarking your account against other top brands in your industry, you’ll need to do some testing to determine what times seem to create the most engagement for your posts (more on that later).
The key factor is to understand when your audience is online. Remember that they may not be in the same time zone as you are. Instagram Insights shows you exactly when your followers are online, broken down by day.
To access this information, go to your Instagram business profile, click the three bars icon in the top right, then click Insights. Click on the Audience tab and scroll down to see active times.
Once you determine your best time to post, create a content calendar to plan and schedule your Instagram content in advance.
Step 3: Optimize your profile
You entered some basic profile information when you first created your Instagram business account. Now it’s time to optimize your profile for the best results. Here’s a quick video that goes over the highlights:
https://www.youtube.com/watch?v=3MmwXD5_Lwc&feature=youtu.be
Tweak your bio
Your Instagram bio is only 150 characters long, but it needs to do a lot of heavy lifting. It tells first-time visitors who you are, what your brand is all about, and why they should care.
How do you cram so much information into such a small space, while also conveying brand personality? We’ve got a full guide to creating an effective Instagram bio for business, but here are some quick tips:
- Use your brand voice: Convey your personality. Go casual, or professional, or a little bit cheeky, depending on what makes the sense for your business.
- Include hashtags: Instagram bio hashtags are clickable, and are a great way to show off user-generated content.
- Try emoji: These little symbols can help you convey a lot of information in just one character.
- Use spacing and line breaks: Line breaks make your bio easier to read online.
Optimize your profile pic
For most businesses, the best profile pic is some version of your logo. Use the same picture you use on other social profiles to help people instantly identify your brand.
Your profile photo displays as 110 x 110 pixels, but it’s stored at 320 x 320 pixels. That means it’s a good idea to upload a photo at least 320 pixels square to ensure you’re ready if Instagram changes how profile photos are displayed.
Your profile pic is cropped into a photo on the app, so make sure your logo is fully visible in this shape.
Make sure your profile is complete
Use all the components of your Instagram business account to their full advantage.
- Name and username: These are the only parts of your Instagram profile that are included in Instagram search, so use them wisely. Include your real brand name as well as any variations (like a common abbreviation). Using the same username (or handle) on all social networks makes it easier for fans to find you.
- Website: This is the only spot on Instagram where you can post an organic clickable link, so be sure to include one! Link to your website, your latest blog post, a current campaign, or a special Instagram landing page.
Take advantage of Instagram business profile features
When you use Instagram for business, you gain access to several profile features not available to personal accounts. Whether you’re converting a personal account or starting from scratch, make sure you take advantage of these business-only options:
- Contact information: Include your email address, phone number, or physical address so fans can connect with you directly from your profile. When you add contact information, Instagram creates corresponding buttons (Call, Email, or Get Directions) for your profile.
- Category: This appears under your name and shows people at a glance what you do.
- Call-to-action buttons: These allow users to book an appointment, make reservations, buy tickets, and more, right from your Instagram profile. From your business profile, tap Edit Profile, then Contact Options, then Add an action button.
Comme Deux uses all of the available business profile options for the Instagram business account. Their physical address is shown, the category is indicated as Health/Beauty, and they have a Shop call-to-action button.
Step 4: Share great content
Create a visual aesthetic for your brand
Instagram is all about the visuals, so it’s important to have a recognizable visual identity.
First, think about what you will showcase in your posts. In some cases, the content will be obvious: a clothing line might showcase its clothes, and a restaurant might post photos of its food.
If you offer services, try showcasing customer st ories (maybe gathered through a branded hashtag). Or go behind the scenes to highlight office life or introduce fans to the people who make your company tick.
Once you decide on a content theme, go for a consistent visual look. That means consistent colors and filters and an overall aesthetic that is easy to spot as your fans scroll through their Instagram feed.
Chef and author Dennis Prescott has a visual style that’s instantly recognizable, and they get an incredible engagement rate. With less than half a million followers, he routinely racks up 10,000 to 20,000 likes and hundreds of comments on his posts.
Take amazing photos
To make Instagram work for your business, you’ve simply got to have great photos. But you don’t need to be a professional photographer, and you don’t need a lot of equipment.
Your mobile phone is your best friend when it comes to Instagram photography, since you can post straight from your device. Here are some tips to get the best photos when shooting with your phone:
- Use natural light. No one looks great with a flash lighting up the oiliest parts of their face and casting weird shadows on their nose and chin. The same is true for product shots. Natural light just makes shadows softer, colors richer, and photos nicer to look at.
- Avoid harsh light. Late afternoon is an unbeatable time to take photos. Cloudy days are better than sunny ones for mid-day shooting.
- Use the rule of thirds. Your phone camera has a grid built in to help you follow this rule. Place your subject where the grid lines meet to create an interesting photo that’s off center but still balanced.
- Try different angles. Crouch down, stand on a chair–do whatever it takes to get the most interesting version of your shot (as long as its safe to do so, of course).
Edit your photos like a pro
No matter how great your photos are, you’ll likely want to edit them before posting to Instagram. Consistent editing is one way to maintain your brand aesthetic and make your images recognizable.
Mobile photo editing apps like VSCOcam or Enhance provide additional filters or editing options to help you find your unique style. You can import photos that you edit or filter elsewhere into Instagram to post them on your feed.
Tell great stories with Instagram Stories
More than 400 million people use Instagram Stories every day, and 39 percent of people surveyed said they became more interested in a product or band after seeing it on Stories. In fact, a third of the most viewed Instagram Stories are posted by businesses.
How can you make the most of Instagram Stories? Not surprisingly, this aptly name feature is a great platform for storytelling. Tell authentic brand stories that have a beginning, a middle, and an end. Get creative with Stories slideshows and provide real value for your viewers to get them in the habit of watching your Stories consistently.
End your Stories with a powerful call-to-action to convert your Stories views into measurable business successes.
Need some inspiration? Check out some great examples of brands using Instagram Stories effectively.
Want to extend the life of your Instagram Stories content beyond 24 hours? You can do that with Instagram Stories Highlights.
Write compelling captions
Instagram may a visual platform, but that doesn’t mean you an neglect your captions. Captions allow you to tell the story that makes the photo meaningful. Captions can make your followers think, laugh, and feel a connection to your brand.
Mr. Pokee the hedgehog is cute and all, but the captions that accompany his photos give the account personality and and make fans want to stop and engage.
To create compelling captions, you need to develop a clear brand voice. The most important thing is to be consistent. Do you use emoji in your captions? Are there grammatical guidelines your brand follows? What hashtags do you use? A good set of style guidelines will help keep your captions distinct and on-brand.
For tons of great Instagram caption examples, and tools that will help you make your own captions even better, check out our post on how to write Instagram captions for business.
Step 5: Grow and engage your audience
Follow and engage with relevant Instagrammers
Social networks are all about community. A community relevant to your brand already exists on Instagram. You just have to find them. One way to do that is to engage with people and brands they already follow.
Start by monitoring industry hashtags and commenting on appropriate Instagram posts. Follow the people who participate in these discussions. This is a simple way to make your presence known to people who are likely to be interested in your content.
As you get more involved in Instagram communities, you’ll get a sense of the hashtags that inspire the most response. Which leads us to…
Use the right hashtags
Hashtags help make your Instagram content easier to find.
Captions on Instagram are not searchable, but hashtags are. When someone clicks on or searches for a hashtag, they see all the associated content. It’s a great way to get your content in front of people who don’t already follow you.
You might want to consider creating your own branded hashtag. A branded hashtag embodies your brand and encourages followers to share photos that fit that image. It can be a great source of user-generated content and encourage community among your fans.
Amsterdam Marketing uses the #iamsterdam hashtag to collect user-generated content, which they reshare to promote a colorful and visitor-created feed of the city.
Want to know more? Check out our full guide on how to use hashtags on Instagram.
Respond to comments and mentions
Remember: this is social marketing. You can’t neglect the social aspect. That means responding to comments and mentions of your brand on Instagram, so users feel motivated to keep engaging with your brand.
You might be tempted to automate your engagement using bots. Don’t do it. We tried it, and it doesn’t work out so well. Dedicate some time to responding authentically when someone mentions or tags your brand.
Work with Instagram influencers
Influencer marketing is a powerful way of gaining access to an engaged and loyal Instagram following by working with an Influencer whose fans might be interested in your brand.
Even small brands with limited budgets can use influencer marketing by working with micro-influencers: people with a smaller but dedicated following.
For real-world insights on how to best work with Instagram influencers to grow your Instagram business following, check out our insider tips in this post from influencer Lee Vosburgh, creator of the 10×10 Style Challenge.
Promote your account on other channels
If you’ve got an established following on other social networks, let those people know about your Instagram business account. Make sure to tell them what kind of content you’ll share on your Insta profile, so they know why it’s worth their time to follow you in more than one place.
Try embedding Instagram posts directly in your blog to showcase your best content and make it super-easy for blog readers to follow you, like this:
Include your Instagram handle in your email signature, and don’t forget about print materials like business cards, flyers, and event signage.
Use Instagram ads to get in front of a large and targeted audience
Instagram can provide great organic business results, but it’s also worth investing in Instagram ads to ensure you get your content in front of a wider (but very targeted) audience.
In addition to extending the reach of your content, Instagram ads include call-to-action buttons that allow users to take action straight from Instagram, reducing the number of steps required to get them to your website or promotion.
https://share.vidyard.com/watch/3tWHtUT1LVyezxkjVeMQij?
Run an Instagram-specific campaign
An Instagram campaign can help you achieve a specific goal more quickly than you could by simply following your overall Instagram business marketing strategy.
Campaigns can involve ads, but they’re not only about paid content. They involve intense focus on a specific goal for a set period of time, in both your organic and paid posts.
We walk you through all of the details in our post on creating successful Instagram marketing campaigns, but here are some potential campaign ideas to get you started.
- Run an awareness campaign to increase your overall visibility on Instagram.
- Promote a sale using shoppable Instagram posts.
- Drive engagement with an Instagram contest.
- Collect user-generated content with a branded hashtag.
Step 6: Measure success and make adjustments
Track results with analytics tools
Once you’re using Instagram to promote your business, you need to check in regularly to see how your progress matches up to your business goals.
You’ll want to track the results of individual posts, ads, and stories, as well as your Instagram business account as a whole.
There are a lot of numbers to keep an eye on, but there are plenty of analytics tools to help you keep it all sorted.
We’ve got the details in our post on the 7 best analytics tools when using Instagram for business.
Use A/B testing to learn what works (and what doesn’t)
One of the best ways to consistently improve your results is to test each new strategy to see how it performs. As you learn what works best for your specific audience, refine your strategy.
Here’s the basic outline of an A/B test on Instagram:
1-Choose an element to test (image, caption, hashtags, etc.)
2-Create two variations based what your research tells you. Keep the two versions the same except for the one element you want to test.
3-Track and analyze the results of each post.
4-Choose the winning variation.
5-Test another small variation to see if you can improve your results further.
6-Share what you learn throughout your organization to build a library of best practices for your brand.
7-Start the process over again.
A Practical 6-Step Guide
Everything you need to know about using Instagram for business—from setting up your account to creating a winning strategy.
More than 25 million companies worldwide are already using Instagram for business, and more than 200 million users visit at least one business profile every day.
As Facebook refocuses on connecting people with content from family and friends, Instagram has become “the new home for brands,” where engagement is high, followers are brand-loyal, and real business goals can be achieved.
Here’s everything you know about how to use Instagram for business—whether you’re just getting started or you simply need to refine your existing strategy.
Bonus: Download a free checklist that reveals the exact steps a lifestyle photographer used to grow from 0 to 600,000 followers on Instagram with no budget and no expensive gear.
Step 1: Get an Instagram business account
If you already have a personal Instagram account with brand-appropriate content and an established following, you might want to simply convert it to an Instagram business account. This gives you access to all the business features but makes the transition seamless for your existing followers.
You could also choose to create a brand-new Instagram business account. This is the right choice if you don’t have an existing personal account, or if your personal account does not accurately represent your business.
How to set up an Instagram business account from scratch
- Open the app and tap Sign Up.
- Enter your email address and tap Next. If you want to connect your Instagram business account to your Facebook Business Page, make sure to use an admin email address to sign up, or tap Log in with Facebook.
- Choose your username and password and fill in your profile information. (We’ll dive into how to optimize your Instagram business profile information later in this post.)
- Tap Done.
- You now have a personal Instagram account that’s ready to convert to a business account. Continue by following the steps below.
How to convert a personal Instagram account to a business account
- Log into your existing personal Instagram account on the app.
- Tap the profile icon to go to your profile.
- Tap the three lines icon at the top right of the screen, then tap Settings.
- Tap Switch to Business Profile, then Continue.
- (Optional) If you want to connect your Instagram business account to your Facebook business page, follow the prompts to do so.
- Add contact information: Your Instagram for business account must include an email address, a phone number, or a physical address (or all of these).
- Tap Done.
Step 2: Create a winning Instagram strategy
Define your target audience
Before you can decide what kind of content to post in Instagram, you need to think about who’s going to see it.
The vast majority of Instagram users are under the age of 35, with a fairly close split between male and female users. The United States has the largest number of Instagram users, closely followed by India, Brazil, and Indonesia. That’s good information to get you started, but you need to go beyond these overall Instagram demographics to define a target audience unique to your brand.
Since defining your target market is one of the most important parts of your marketing strategy for any marketing tool, we’ve created a step-by-step guide that explains all the details. Here’s the short version:
- Determine who already buys from you.
- Check the analytics on your other social media channels to learn who follows you there.
- Do some thorough competitor research.
- Create a clear value statement for your brand.
Once you understand who your audience is, think about what kind of content they want to see from you. What kind of content do they post on their own accounts? How do they interact with your competitors or similar brands?
Set goals and objectives
Knowing what you want to accomplish by using Instagram for business is the first stage in creating an effective Instagram strategy. Understanding your goals keeps you on track and allows you to focus all of your efforts on achieving real business objectives.
Effective goals follow the SMART framework. That means they are:
- Specific
- Measurable
- Attainable
- Relevant, and
- Timely
As you build your Instagram presence, it’s okay to have goals based on vanity metrics like likes, follows, and comments. But make sure you also set goals that relate to real business objectives. Which leads us to…
Focus on the right performance metrics
The exact metrics to measure and track will vary for each business. But, broadly, you should focus on metrics related to the social funnel.
That means your goals should align to one of the four stages in the customer journey:
- Awareness: Includes metrics like brand awareness, follower growth rate, and post reach.
- Engagement: Includes metrics like engagement rate (based on likes) and amplification rate (based on shares).
- Conversion: In addition to conversion rate, this includes metrics like click-through rate and bounce rate. If you’re using paid ads, conversion metrics also include cost per click and CPM.
- Customer: These metrics are based on actions customers take, like providing testimonials.
Commit to a regular posting schedule
Once you start building a following on Instagram, your fans will expect to see posts from you on a regular basis. You want to keep them aware of your brand and engaged with your content without overwhelming them to the point that they tune out—or worse, unfollow.
There’s no one time that’s best to post for all businesses. Hootsuite and Unmetric analyzed 200,000 Instagram posts in 11 different industries and determined that the best time to post on Instagram varies greatly depending on your industry. The Food and Beverage industry, for example, finds the most success posting at 12 p.m., while the Education industry receives lost of engagement when they post at 4 p.m.
Besides benchmarking your account against other top brands in your industry, you’ll need to do some testing to determine what times seem to create the most engagement for your posts (more on that later).
The key factor is to understand when your audience is online. Remember that they may not be in the same time zone as you are. Instagram Insights shows you exactly when your followers are online, broken down by day.
To access this information, go to your Instagram business profile, click the three bars icon in the top right, then click Insights. Click on the Audience tab and scroll down to see active times.
Once you determine your best time to post, create a content calendar to plan and schedule your Instagram content in advance.
Step 3: Optimize your profile
You entered some basic profile information when you first created your Instagram business account. Now it’s time to optimize your profile for the best results. Here’s a quick video that goes over the highlights:
https://www.youtube.com/watch?v=3MmwXD5_Lwc&feature=youtu.be
Tweak your bio
Your Instagram bio is only 150 characters long, but it needs to do a lot of heavy lifting. It tells first-time visitors who you are, what your brand is all about, and why they should care.
How do you cram so much information into such a small space, while also conveying brand personality? We’ve got a full guide to creating an effective Instagram bio for business, but here are some quick tips:
- Use your brand voice: Convey your personality. Go casual, or professional, or a little bit cheeky, depending on what makes the sense for your business.
- Include hashtags: Instagram bio hashtags are clickable, and are a great way to show off user-generated content.
- Try emoji: These little symbols can help you convey a lot of information in just one character.
- Use spacing and line breaks: Line breaks make your bio easier to read online.
Optimize your profile pic
For most businesses, the best profile pic is some version of your logo. Use the same picture you use on other social profiles to help people instantly identify your brand.
Your profile photo displays as 110 x 110 pixels, but it’s stored at 320 x 320 pixels. That means it’s a good idea to upload a photo at least 320 pixels square to ensure you’re ready if Instagram changes how profile photos are displayed.
Your profile pic is cropped into a photo on the app, so make sure your logo is fully visible in this shape.
Make sure your profile is complete
Use all the components of your Instagram business account to their full advantage.
- Name and username: These are the only parts of your Instagram profile that are included in Instagram search, so use them wisely. Include your real brand name as well as any variations (like a common abbreviation). Using the same username (or handle) on all social networks makes it easier for fans to find you.
- Website: This is the only spot on Instagram where you can post an organic clickable link, so be sure to include one! Link to your website, your latest blog post, a current campaign, or a special Instagram landing page.
Take advantage of Instagram business profile features
When you use Instagram for business, you gain access to several profile features not available to personal accounts. Whether you’re converting a personal account or starting from scratch, make sure you take advantage of these business-only options:
- Contact information: Include your email address, phone number, or physical address so fans can connect with you directly from your profile. When you add contact information, Instagram creates corresponding buttons (Call, Email, or Get Directions) for your profile.
- Category: This appears under your name and shows people at a glance what you do.
- Call-to-action buttons: These allow users to book an appointment, make reservations, buy tickets, and more, right from your Instagram profile. From your business profile, tap Edit Profile, then Contact Options, then Add an action button.
Comme Deux uses all of the available business profile options for the Instagram business account. Their physical address is shown, the category is indicated as Health/Beauty, and they have a Shop call-to-action button.
Step 4: Share great content
Create a visual aesthetic for your brand
Instagram is all about the visuals, so it’s important to have a recognizable visual identity.
First, think about what you will showcase in your posts. In some cases, the content will be obvious: a clothing line might showcase its clothes, and a restaurant might post photos of its food.
If you offer services, try showcasing customer st ories (maybe gathered through a branded hashtag). Or go behind the scenes to highlight office life or introduce fans to the people who make your company tick.
Once you decide on a content theme, go for a consistent visual look. That means consistent colors and filters and an overall aesthetic that is easy to spot as your fans scroll through their Instagram feed.
Chef and author Dennis Prescott has a visual style that’s instantly recognizable, and they get an incredible engagement rate. With less than half a million followers, he routinely racks up 10,000 to 20,000 likes and hundreds of comments on his posts.
Take amazing photos
To make Instagram work for your business, you’ve simply got to have great photos. But you don’t need to be a professional photographer, and you don’t need a lot of equipment.
Your mobile phone is your best friend when it comes to Instagram photography, since you can post straight from your device. Here are some tips to get the best photos when shooting with your phone:
- Use natural light. No one looks great with a flash lighting up the oiliest parts of their face and casting weird shadows on their nose and chin. The same is true for product shots. Natural light just makes shadows softer, colors richer, and photos nicer to look at.
- Avoid harsh light. Late afternoon is an unbeatable time to take photos. Cloudy days are better than sunny ones for mid-day shooting.
- Use the rule of thirds. Your phone camera has a grid built in to help you follow this rule. Place your subject where the grid lines meet to create an interesting photo that’s off center but still balanced.
- Try different angles. Crouch down, stand on a chair–do whatever it takes to get the most interesting version of your shot (as long as its safe to do so, of course).
Edit your photos like a pro
No matter how great your photos are, you’ll likely want to edit them before posting to Instagram. Consistent editing is one way to maintain your brand aesthetic and make your images recognizable.
Mobile photo editing apps like VSCOcam or Enhance provide additional filters or editing options to help you find your unique style. You can import photos that you edit or filter elsewhere into Instagram to post them on your feed.
Tell great stories with Instagram Stories
More than 400 million people use Instagram Stories every day, and 39 percent of people surveyed said they became more interested in a product or band after seeing it on Stories. In fact, a third of the most viewed Instagram Stories are posted by businesses.
How can you make the most of Instagram Stories? Not surprisingly, this aptly name feature is a great platform for storytelling. Tell authentic brand stories that have a beginning, a middle, and an end. Get creative with Stories slideshows and provide real value for your viewers to get them in the habit of watching your Stories consistently.
End your Stories with a powerful call-to-action to convert your Stories views into measurable business successes.
Need some inspiration? Check out some great examples of brands using Instagram Stories effectively.
Want to extend the life of your Instagram Stories content beyond 24 hours? You can do that with Instagram Stories Highlights.
Write compelling captions
Instagram may a visual platform, but that doesn’t mean you an neglect your captions. Captions allow you to tell the story that makes the photo meaningful. Captions can make your followers think, laugh, and feel a connection to your brand.
Mr. Pokee the hedgehog is cute and all, but the captions that accompany his photos give the account personality and and make fans want to stop and engage.
To create compelling captions, you need to develop a clear brand voice. The most important thing is to be consistent. Do you use emoji in your captions? Are there grammatical guidelines your brand follows? What hashtags do you use? A good set of style guidelines will help keep your captions distinct and on-brand.
For tons of great Instagram caption examples, and tools that will help you make your own captions even better, check out our post on how to write Instagram captions for business.
Step 5: Grow and engage your audience
Follow and engage with relevant Instagrammers
Social networks are all about community. A community relevant to your brand already exists on Instagram. You just have to find them. One way to do that is to engage with people and brands they already follow.
Start by monitoring industry hashtags and commenting on appropriate Instagram posts. Follow the people who participate in these discussions. This is a simple way to make your presence known to people who are likely to be interested in your content.
As you get more involved in Instagram communities, you’ll get a sense of the hashtags that inspire the most response. Which leads us to…
Use the right hashtags
Hashtags help make your Instagram content easier to find.
Captions on Instagram are not searchable, but hashtags are. When someone clicks on or searches for a hashtag, they see all the associated content. It’s a great way to get your content in front of people who don’t already follow you.
You might want to consider creating your own branded hashtag. A branded hashtag embodies your brand and encourages followers to share photos that fit that image. It can be a great source of user-generated content and encourage community among your fans.
Amsterdam Marketing uses the #iamsterdam hashtag to collect user-generated content, which they reshare to promote a colorful and visitor-created feed of the city.
Want to know more? Check out our full guide on how to use hashtags on Instagram.
Respond to comments and mentions
Remember: this is social marketing. You can’t neglect the social aspect. That means responding to comments and mentions of your brand on Instagram, so users feel motivated to keep engaging with your brand.
You might be tempted to automate your engagement using bots. Don’t do it. We tried it, and it doesn’t work out so well. Dedicate some time to responding authentically when someone mentions or tags your brand.
Work with Instagram influencers
Influencer marketing is a powerful way of gaining access to an engaged and loyal Instagram following by working with an Influencer whose fans might be interested in your brand.
Even small brands with limited budgets can use influencer marketing by working with micro-influencers: people with a smaller but dedicated following.
For real-world insights on how to best work with Instagram influencers to grow your Instagram business following, check out our insider tips in this post from influencer Lee Vosburgh, creator of the 10×10 Style Challenge.
Promote your account on other channels
If you’ve got an established following on other social networks, let those people know about your Instagram business account. Make sure to tell them what kind of content you’ll share on your Insta profile, so they know why it’s worth their time to follow you in more than one place.
Try embedding Instagram posts directly in your blog to showcase your best content and make it super-easy for blog readers to follow you, like this:
Include your Instagram handle in your email signature, and don’t forget about print materials like business cards, flyers, and event signage.
Use Instagram ads to get in front of a large and targeted audience
Instagram can provide great organic business results, but it’s also worth investing in Instagram ads to ensure you get your content in front of a wider (but very targeted) audience.
In addition to extending the reach of your content, Instagram ads include call-to-action buttons that allow users to take action straight from Instagram, reducing the number of steps required to get them to your website or promotion.
https://share.vidyard.com/watch/3tWHtUT1LVyezxkjVeMQij?
Run an Instagram-specific campaign
An Instagram campaign can help you achieve a specific goal more quickly than you could by simply following your overall Instagram business marketing strategy.
Campaigns can involve ads, but they’re not only about paid content. They involve intense focus on a specific goal for a set period of time, in both your organic and paid posts.
We walk you through all of the details in our post on creating successful Instagram marketing campaigns, but here are some potential campaign ideas to get you started.
- Run an awareness campaign to increase your overall visibility on Instagram.
- Promote a sale using shoppable Instagram posts.
- Drive engagement with an Instagram contest.
- Collect user-generated content with a branded hashtag.
Step 6: Measure success and make adjustments
Track results with analytics tools
Once you’re using Instagram to promote your business, you need to check in regularly to see how your progress matches up to your business goals.
You’ll want to track the results of individual posts, ads, and stories, as well as your Instagram business account as a whole.
There are a lot of numbers to keep an eye on, but there are plenty of analytics tools to help you keep it all sorted.
We’ve got the details in our post on the 7 best analytics tools when using Instagram for business.
Use A/B testing to learn what works (and what doesn’t)
One of the best ways to consistently improve your results is to test each new strategy to see how it performs. As you learn what works best for your specific audience, refine your strategy.
Here’s the basic outline of an A/B test on Instagram:
1-Choose an element to test (image, caption, hashtags, etc.)
2-Create two variations based what your research tells you. Keep the two versions the same except for the one element you want to test.
3-Track and analyze the results of each post.
4-Choose the winning variation.
5-Test another small variation to see if you can improve your results further.
6-Share what you learn throughout your organization to build a library of best practices for your brand.
7-Start the process over again.
Square Appointments Overview
How to check your appointments on the web:
Simple online scheduling, calendar management, and payment acceptance for services booked online are available with Square Appointments.
Overview: View upcoming appointments and notifications for services booked online.
- Calendar: Manage your calendar, create appointments, and set custom availability for online booking.
- Online Booking: Edit and view your Online Booking Site, create embeddable widgets for your website, invite clients to book online, and set a custom display order for services booked online.
- Services: Create, price, and assign services to staff members.
- Staff: Create Staff profiles and set access permissions and hours for employees.
- Settings: Manage online booking and calendar preferences, set up online prepayments and No-Show protection, edit client communications and view your appointments history.
How to check your appointments using the App
The Square Appointments app lets you view, create, edit, and accept appointments. The calendar’s intuitive design helps you organize your day at a glance — putting client information and point of sale capability at your fingertips. The Square Appointments app is available on iPhones and iPads running the most recent version of iOS.
To process payments for an appointment, simply click Checkout on the booked appointment to navigate to the point of sale section of the Appointments app. Processing payments through a booked appointment will automatically associate services, staff, and client information with the sale.
Download and Set Up the Square Appointments App for iPhone
- Tap the App Store icon.
- Tap the search icon (magnifying glass) and search for Square Appointments.
- Tap Get next to the Square Appointments app icon and follow the prompts to complete the download.
- Follow the prompts to set up your app.
If you’re a staff member of a Square Appointments account holder, you can log in to the app on your own device with the email and password you use to log in online. If you don’t have access to login, speak with your manager or the account holder.
Note: The Square Appointments app is only compatible with devices running iOS 11 or above. Learn how to update software on an iOS device.
ppointments App Overview
Calendar
To get started, tap the three horizontal lines to bring up your navigation bar > tap Calendar.
To interact with your calendar:
- Swipe on screen to view a full day or change the date.
- Tap the calendar icon to view your calendar by month.
- Tap the list icon to view today’s agenda.
Note: Recurring appointments or events cannot be edited in app.
You’ll receive iOS notifications for any client-booked appointments, appointment requests, and reschedule requests. You won’t receive notifications for appointments you book or reschedule yourself. To manage your Square Appointments notifications, visit your online dashboard.
If you’re using the Square Appointments app on an iPad, your calendar view will include all of your staff members, so you can see all upcoming bookings at a glance. Tap the filter icon to limit your calendar view to specific staff members.
Clients
From your app navigation bar, tap Clients to view and edit client information, view their appointment history, or book an appointment. Tap the phone, text message, or email icon to contact the client. Staff members will only see their own clients. Tap the + icon to add new clients individually.
Checkout
If you accept walk-in appointments, or need to sell an item on the spot, the Checkout tab allows you to process client sales without a booked appointment.
Online Booking
Take action such as disabling or enabling your online booking site, promote online booking to customers via text and email, and enable client prepayment or No-Show Protection. You can also review your online booking site at any time.
Invoices
You can create invoices to send to your clients for items or services.
Transactions
View each transaction processed through your Square account. Search for a receipt number or card to locate a transaction to issue a refund.
Reports
The Appointments app offers powerful reporting tools, such as sales and deposit summaries. View your current Square balance — filter by date, device, or employee.
Items
If your business sells items in addition to services, you create and manage items directly from the app.
Settings:
Tap Settings to set up and manage the following:
Appointments Management
- Business Hours: Set your timezone and manage business hours. Select a day of the week to mark your business Open and Add Additional Hours to customize hours of operation. For example, Tuesday’s business hours could be from 9:00 a.m. – 1:00 p.m. and 2:00 p.m. – 7:00 p.m. to include time for lunch or a shift change.
- Notifications: Choose your notification preferences. Currently, notifications can only be edited from your Online Booking Site. View your Online Booking Site and enable client prepayment or No-Show Protection.
Checkout Options
- Taxes: Create or add taxes to apply to items and services. Note: Taxes will not apply automatically to services.
- Signature & Receipts: Choose to have your clients sign on a printed receipt or directly on your device screen.
- Tipping: Allow clients to tip staff members in either percentages or whole dollar amounts.
- Offline Mode: Accept swiped card payments when your Internet or data are temporarily unavailable.
- Swipe Chip Cards: Allow your staff to process chip cards with the magnetic strip.
- Employee Management: Enable Track Time from Point of Sale to allow your staff to log their hours with time cards.
- Open Tickets: Save a client’s purchase information to allow them to pay at a later date.
- Customer Management: Collect client information.
- Email Collection: Clients who sign up for your mailing list will be reflected in the Collected Emails group of your Customer Directory.
Hardware
- Card Readers: Pair your contactless and chip card reader or view connected hardware.
- Printers: View, edit, or connect a printer to your device.
Account
- Business Information: Update your business information, such as address, logo, and contact details.
- Transfers: View transfer schedule and set up Instant Transfer.
Manage Your Calendar from the Square Appointments App
Create and manage appointments and personal events in your calendar right from the Square Appointments App for iPhone and iPad.
Book An Appointment
https://www.youtube.com/watch?v=lMnuswUNCpc&feature=youtu.be
From the calendar screen:
- Select the staff performing the service.
- Tap + or press and hold the desired time slot > tap Create Appointment.
- Select an existing customer or tap + to create a new Customer Profile.
- Select a Service and Date & Time.
- Tap Save.
- Tap Notification Type to select if and how you’d like to notify your customer > add an optional custom message.
- Tap Book Appointment.
Cancel An Appointment
- Select the existing appointment from the Calendar view.
- Scroll down > tap Cancel Appointment.
- Tap Notification Type to select if and how you’d like to notify your customer of the cancellation > add an optional custom message.
- Tap Cancel Appointment.
Note: Notification options are only displayed for customers with contact information in their profile.
Edit An Appointment
From the calendar screen:
- Select an appointment.
- Tap Edit.
- Make any necessary changes > tap Save.
- Tap Notification Type to select if and how you’d like to notify your customer of the changes > add an optional custom message.
- Tap Update Appointment.
Learn more about managing your calendar with Square Appointments — including how to create a personal event to block time from your online booking.
Navigate Your Appointments Dashboard
Make the most of Square’s online scheduling software and appointment management tools by exploring your Square Appointments account.
Note: Staff dashboard may not include all of the sections below.
Navigate Your Appointments Dashboard
Customize Apps and Tabs
The navigation pane for the online Square Dashboard is fully customizable — you can organize your tabs to reflect the most used features at the top.
For example, if you want to move the Virtual Terminal tab to the top of your app tiles, just click and drag the tab — your new arrangement will automatically save.
Search
With the search bar, you can jump to sections of the Dashboard, items in your library, customers, Support Center articles, and Seller Community posts.
Overview
From Overview in your Appointments dashboard, confirm pending appointment requests, view upcoming appointments, and read new messages from your clients.
Calendar
Keep your business and staff organized with your Square Appointments calendar. Schedule, reschedule, cancel, and track appointments and events all in one place. Sync your Google calendar with your Square Appointments calendar to keep all of your bookings organized.
Online Booking
Invite your clients to book appointments online, either from your Square booking site, or create, customize, and add booking widgets to your personal or business websites.
Before creating custom widgets, be sure to complete your Business Information and provide detailed descriptions of the services you offer.
Services
Make it easy for new and existing clients to discover more about what you do by building a list of the services you offer. Customize the duration, cost, available staff members, and time between appointments from your Services.
Staff
Square Appointments supports businesses of all sizes. Create a profile for each staff member to set their hours, specify their available services, manage staff account permissions, and notify them of booked appointments.
Manage staff account permissions by adjusting their level of access to the Appointments calendar and point of sale from their employee profile.
Settings
Tailor your appointment preferences and business information from Settings.
From this page, manage the notification emails and text messages your clients receive after booking an appointment, configure timezone settings on your online booking site, plus view and export your appointment history for a complete look at your recurring clients and most popular services.
Schedule and Accept Appointments
Spend more time on your business and less time organizing your schedule by managing your calendar, client appointments, and your time from your Square Appointments account. Activate your account and get started.
Once you’ve activated your account, set your business locations, hours, and public profiles from the Business tab. Your designated business hours will automatically be bookable hours.
Note: The business hours you set for Square Appointments initially sets staff availability. You can customize these hours at any time from Staff. If you update staff hours, these changes will not update the business hours you set. You can also Customize Availability on a weekly basis for one-off schedule changes.
Schedule Client Appointments
To schedule client appointments from the your Square Appointments Dashboard:
- Visit your Calendar.
- Click and drag the block of time you’d like to book. The pop-up window allows you to schedule your appointments or change availability on your public calendar.
- Schedule an appointment and include details such as client contact information, appointment location, notes, or add a Card on File for your client. All client information is saved to your Client List. Learn more about client management.
- Note: For repeat appointments, the price will initially reflect the price at the time of the first booked appointment, but can be updated at any time.
- You can add an additional service by clicking the Add Another Service drop-down menu.
In the example shown above, the service has 15 minutes blocked off to allow for cleanup. If any service that’s part of a multiple service appointment has blocked off time configured, that will appear as the last step in the appointment. You can adjust the blocked off time as needed, or set it to None to remove it completely. If you try to book over an existing appointment, you’ll see a notification warning you before you double-book.
The total appointment time and cost is auto-calculated and displayed at the bottom.
You can also schedule client appointments from the Square Appointments app for iPad:
- Open the app > tap Calendar.
- Use the date selector to choose the date > tap on a time to create a new appointment.
- Add a customer, staff member, and services > tap Save.
Allow Clients to Book Appointments Online with Multiple Services
By default, clients will not be able to book appointments with multiple services online. You can enable your online booking site to support booking multiple services from your dashboard by navigating to Settings > Calendar & Booking > and toggling “Allow multiple services to be booked online” on.
Once enabled, clients will be able to select more than one service from your booking site.
Clients will only be able to select a combination of services that a single staff member can provide, so there’s no need to worry that clients will book an appointment that you can’t handle.
Schedule Your Time
Create a personal event to schedule a block of time on the calendar as busy or free.
Your clients can also book appointments directly from your website and your Square booking site using the website booking tools.
Accept Square Appointments
From Overview in your dashboard, you can see your pending and upcoming appointments as well as client messages at a glance.
To confirm a pending appointment, click Decline or Accept. Your client will be notified of your response.
- If declined, the pending appointment drops off the Overview page and your calendar.
- If accepted, the appointment moves to your Upcoming Appointments and is confirmed and reflected on your calendar.
Click any upcoming appointment to view the appointment details, make changes, or cancel the appointment.
You can also accept appointments directly from Calendar. Pending appointments appear on your calendar. Click any pending appointment and click Accept or Decline.
Your Staff’s Appointments
From Calendar, you can also manage each added staff members’ calendar. Add vacation or time off so clients know when you and your staff are away.
Choose the combined schedule view to see all booked time or the side-by-side view to see upcoming appointments for each staff member simultaneously.
Learn more about managing your staff with Square Appointments.
View Canceled Appointments
You can view canceled appointments on your calendar from your Square Appointments Dashboard.
To do so:
- Navigate to the Appointments page of your online Square Dashboard.
- Click on your calendar view.
- Click on either Day, Week, 5-Day, or Month.
- Select Show canceled appointments.
Manage Your Appointment Notifications
You and your staff can receive email and text message appointment notifications. From Staff, click any staff member to edit their notification settings. Click “Owner sent a copy” for each staff member to receive copies of all appointment notifications.
Action-based notifications are sent to specific recipients when an appointment is created or changed. Notifications are sent based on who takes the action.
- A client books (or requests to book) an appointment: The client, staff assigned to the appointment, and the owner will receive notifications.
- A staff member schedules or edits their own appointment: The staff member can send the client a customized email or text notification. The staff taking the action and the owner will not receive notification of the appointment.
- A staff member schedules or edits an appointment for a different staff member: The staff taking the action can send the client a notification via email or text. Both the staff member assigned to the reservation (not taking action on the appointment) and the owner, will get notifications.
About creating a business name
A business name must be representative of the business or organization.
Rules for creating a business name
In order to be eligible for an “Official business account”, business names can’t include:
- All capital letters, except for acronyms. Only the first letter of each word can be capitalized, conjunctions may not be capitalized. For example:
- Correct: Sweet Treats or Tammy’s Burritos and Tacos
- Incorrect: SWEET TREATS* or Tammy’s Burritos And Tacos
- Any extra spaces between words. Business names must use single spacing.
- Unnecessary punctuation
- Emoji
- Symbols (example: ®)
- Consecutive non-alphanumeric characters (characters which are neither numbers nor letters)
- Any of these special characters: ~!@#$%^&*()_+:;”‘{}[]\|<>,/?
Note: These formatting guidelines do not apply to businesses who already brand this way externally. In that case, the business name used on WhatsApp Business may incorporate punctuation, capitalization, etc. that matches the external branding.
How to move your WhatsApp Messenger account to WhatsApp Business
Moving from WhatsApp Messenger to WhatsApp Business is fast, easy, and reliable. We recommend that you create a local or a Google Drive backup of your account before you begin the transfer process. Learn how to create a backup in this article.
- Update WhatsApp Messenger and download WhatsApp Business from the Google Play Store.
- Open WhatsApp Business.
- Note: Keep WhatsApp Business open and your phone turned on until the account transfer process is complete.
- Read the WhatsApp Business Terms of Service. Tap AGREE AND CONTINUE to accept the terms.
- WhatsApp Business automatically identifies the number you’re using in WhatsApp Messenger. To continue, tap the option with your business number.
- If the number showing is not the number you want to use, tap USE A DIFFERENT NUMBER and go through the standard verification process.
- Tap CONTINUE > ALLOW to allow WhatsApp Business to access to your chat history and media.
- Enter the 6-digit SMS code to verify your number.
- Create your business profile > tap NEXT.
- You can continue editing your business profile once your WhatsApp Business account is active.
About chatting with businesses
It’s easy to distinguish between a personal account and a business account on WhatsApp. In an individual chat, tap the contact’s name to view their profile. If they’re a business, their profile will include one of the following labels:
- Official business account: WhatsApp has determined that a notable and authentic brand owns this account. An “Official business account” has a green checkmark badge in its profile and next to the header in the chat thread. The name of the business is visible even if you haven’t added the business to your address book.
- Business account: This is the default status for a business that creates an account on one of the WhatsApp Business products.
Note: An “Official business account” does not indicate that WhatsApp endorses this business.
How to log in or out
Log in
To log in to WhatsApp on WhatsApp Web, WhatsApp Desktop, or Portal, you need to use your phone to scan the QR code.
- Open WhatsApp on your phone.
- Android: More options > WhatsApp Web.
- iPhone: Tap Settings > WhatsApp Web/Desktop.
- Select the checkbox next to Keep me signed in on the QR screen on your computer or Portal to stay logged in on this device.
- Use your phone to scan the QR code on your computer or Portal. If you’re logged in to another device when trying to scan the QR code, you’ll have to tap:
- Android: Scan QR code
- iPhone: Scan QR Code
- If prompted, tap or select Done.
Note: You can only be logged into one session at a time across WhatsApp Web, WhatsApp Desktop, and Portal.
Using one WhatsApp account on multiple phones, or with multiple phone numbers
Your WhatsApp account can only be verified with one number on one device. If you have a dual SIM phone, please note that you still must choose one number to verify with WhatsApp. There is no option to have a WhatsApp account with two phone numbers.
If you attempt to frequently switch your WhatsApp account between different devices, at a certain point, you may be blocked from re-verifying your account. Please don’t repeatedly switch between different devices and numbers.
About changing phone numbers
The change number feature allows you to change the phone number associated with your WhatsApp account. Changing your phone number in WhatsApp will:
- Transfer your account information, including your profile photo, name, about, individual chats, group chats, and settings from your old phone number to your new phone number.
- Delete the WhatsApp account associated with your old phone number, so your contacts will no longer see your old phone number in their WhatsApp contacts lists.
You can choose whether you want your contacts to be notified about your phone number change. Your group chats will be notified when you change your phone number regardless of whether you choose to notify your contacts. To stay connected with your contacts, we recommend you inform them about your new phone number before changing phone numbers and ask them to make any necessary changes in their phones’ address books.
Note: If you change your phone number and continue using the same phone for the new phone number, your chat history will continue to be available on your phone.
About changing phones
You can either move to the same type of phone, such as Android to Android, or move to a different type of phone, such as iPhone to Android.
Move to the same type of phone
If you’re moving to the same type of phone, you might have an option to transfer your chat history. Learn more about transferring your chat history on Android or iPhone.
Move to a different type of phone
If you’re moving to a different type of phone:
- You’ll keep your account information including your profile photo, name, about, individual chats, group chats, and settings
- You can’t transfer your chat history
Keep your phone number
Download WhatsApp on your new phone and register your phone number.
Change to a new phone number
- Download WhatsApp on your new phone and register your new phone number.
- Delete the WhatsApp account associated with your old phone number.
If you forgot to delete your account associated with your old phone number and don’t have access to your old phone, all of your account information tied to that phone number will be deleted if the new owner of your old phone number activates WhatsApp on a new phone after 45 days.
Note: If you give away or return your old phone to your mobile provider, make sure to wipe it of all your data beforehand, including the SD card if applicable. This ensures none of your private data, such as your WhatsApp chat history, will fall into someone else’s hands.
About forwarding limits
When you forward a message, you can choose to share it with up to five chats at one time.
However, when a message is forwarded through a chain of five or more chats, meaning it’s at least five forwards away from its original sender, the message is labeled with a double arrow icon . These messages can only be forwarded to one chat at a time, as a way to help keep conversations on WhatsApp intimate and personal. This also helps slow down the spread of rumors, viral messages, and fake news.
Forwarded messages are end-to-end encrypted
WhatsApp messages contain a counter that keeps track of how many times a message is forwarded. This counter is end-to-end encrypted so only your device and the recipient’s device have access to this information. For your privacy, WhatsApp doesn’t know how many times a message is forwarded and can’t see the content of any of your messages. Learn more about end-to-end encryption in this article.
How to use click to chat
WhatsApp’s click to chat feature allows you to begin a chat with someone without having their phone number saved in your phone’s address book. As long as you know this person’s phone number and they have an active WhatsApp account, you can create a link that will allow you to start a chat with them. By clicking the link, a chat with the person automatically opens. Click to chat works on both your phone and WhatsApp Web.
Create your own link
Use https://wa.me/<number> where the <number> is a full phone number in international format. Omit any zeroes, brackets, or dashes when adding the phone number in international format.
Examples:
Use: https://wa.me/1XXXXXXXXXX
Don’t use: https://wa.me/+001-(XXX)XXXXXXX
Create your own link with a pre-filled message
The pre-filled message will automatically appear in the text field of a chat. Use https://wa.me/whatsappphonenumber?text=urlencodedtext where whatsappphonenumber is a full phone number in international format and urlencodedtext is the URL-encoded pre-filled message.
Example: https://wa.me/1XXXXXXXXXX?text=I’m%20interested%20in%20your%20car%20for%20sale
To create a link with just a pre-filled message, use https://wa.me/?text=urlencodedtext
Example: https://wa.me/?text=I’m%20inquiring%20about%20the%20apartment%20listing`
After clicking on the link, you’ll be shown a list of contacts you can send your message to.
One of the most important features of using Yelp app is the ability to reply/respond to Yelp reviews left by your customers. This tutorial will focus on how to do exactly that, and the rest features of the app will be only listed below for you to access.
Responding to Reviews
How do I respond to reviews of my business?
If you’ve claimed your business page, you can respond to your reviews with a Public Comment, direct message, or both. We recommend starting with a Public Comment. Public Comments appear below the review and are visible to anyone looking at your page. A Public Comment shows your commitment to customer service.
If you’ve claimed multiple business pages on Yelp, you’ll need to select the specific location from the lower left sidebar before following these steps.
Don’t forget that an approved profile photo and an approved business account name are required to respond to reviews. People are much more receptive to dialogue when they feel like they’re talking with you face-to-face.
Responding to a positive review is simple. Start with a Public Comment and give them a genuine, honest, personalized thanks. That’s it. For 4 or 5 star reviews you also have the option to send a quick thank you note by clicking or tapping the “Thank” button underneath the review. While a personalized Public Comment saying thank you is better, this will do in a pinch.
For critical reviews, take a step back and look at the review as feedback. Every business has areas they can improve in. With that in mind, take a minute before you respond and collect your thoughts. It’ll take some of that edge out of what you write. We recommend that you start with a public comment. That way you get credit for your customer service. The next step is to take the high road. Your response represents your business. You don’t want to worry about turning people off because of a hasty response. Finally, don’t worry. In the end, you can’t please 100% of your customers 100% of the time. Focus on learning, growing, and providing great customer service.
Instructions for:
To respond to a review via Public Comment
- Go to the Reviews section of your business account
- Locate the review and click Add Public Comment
- Enter your text and click Preview
- Review the text and click Post Comment
If you would like to edit or remove your comment, click on the overflow menu (three dots) to the right of the comment, and select Edit Comment or Remove Comment.
To respond to a review via direct message
- Go to the Reviews section of your business account
- Locate the review and click Send Direct Message
- Enter your text and click Send
To respond to a review from the Yelp for Business app
- Tap Activity in the bottom navigation bar
- Tap Reviews
- Tap the review you’d like to respond to
- Tap the bar at the bottom of the screen that says Write a response…
- Write your response and tap Next
- Preview the response. Toggle the Make Reply Public switch to ON if you’d like it to be a public comment on the business page (OFF will be sent as a direct message to the reviewer)
- Tap Post
To thank a reviewer
If you’d like to thank a user for their 4 or 5 star review, you can send a quick thank you note by clicking or tapping the Thank button underneath the review in your Business Account. This will send a direct thank you message to the user that will not be displayed publicly on the site, but will be visible to that user only.
Updating your Business Page
Utilize business page features beyond the general contact info – add photos, Check-In Offers, Menus, etc. To learn more, browse the articles below, or check out our video of simple tips for creating a great Yelp Business Page.
- How can I update my Yelp business page if my business is affected by the coronavirus (COVID-19)?
- Can I choose what photos get highlighted in Popular Dishes for my business page?
- Can I customize the URL for my business page?
- How can I change which photos of my business appear first?
- How can I correct my Full Menu?
- How can I post or remove a Check-In Offer for my business?
- How did the information for my business get changed on Yelp?
- How do I add “From the Business” information to my business page?
- How do I add another location of my business?
- How do I add or remove the Services listed on my business page?
- How do I add that my business is Black-owned, Women-owned or Open to All?
- How do I post photos of my business to Yelp?
- How do I remove a photo of my business?
- How do I temporarily close my business or change my business hours?
- What are “Service Areas”?
- What are Review Highlights?
- What are the guidelines for the “From the Business” information?
- What can I do if the Health Score information for my business is incorrect or outdated?
- What is my Yelp Business ID?
- Where do Full Menus on Yelp come from?
- Where does Yelp get health score information?
- Why am I being notified that my business’s website is “potentially unsafe”?
Managing Your Business with Yelp
Yelp offers some features and tips for promoting your business, gaining exposure, and communicating with customers. If you want to learn more about managing your business with Yelp, check out our Guide to Success.
- Can I use reviews or my average star rating on Yelp in marketing materials for my business?
- Can I use Yelp’s logo in marketing materials for my business?
- Can my business partner with Yelp to host a Yelp Event?
- Does Yelp offer webinars for business owner support?
- How can I disable activity booking or food ordering provided by transactional partners?
- How can I get more reviews for my business?
- How can I remove or avoid the review solicitation penalty?
- How do I allow customers to purchase food, activities or book appointments directly on Yelp?
- How do I get a “People Love Us on Yelp” window cling for my business?
- How do I get a link on my business’s Facebook page that leads to my Yelp page?
- How do I respond to a message from my business account?
- How do I respond to a quote request for my business?
- How do I start or stop receiving the Yelp Business Blog newsletter?
- How do I turn messages or quote requests for my business on or off?
- How do you choose businesses for the Local Yelp?
- How is the response time and response rate calculated for messaging my business?
- Should I ask my customers to write reviews on Yelp?
- What are Review Badges?
- What is the Yelp for Business app?
- What is Yelp’s review solicitation penalty?
- What’s the deal with those companies that claim to be able to help me manage my reputation on Yelp?
- Why aren’t my replies to customer messages going through?
- Why can’t customers message me or request a quote?